Sauvegarder et partitionner son disque dur (Partimage & QTParted)
Pourquoi ?
On peut avoir de nombreuses raisons de partitionner son disque dur. La plupart du temps, on le fait soit à l'installation, pour classer ses fichiers dans différentes partitions, soit après, quand on désire installer plusieurs systèmes d'exploitations sur son disque dur.
Dans tous les cas, il est préférable de sauvegarder ses données importantes avant toute manipulation. On peut alors soit sauvegarder simplement les fichiers souhaités, soit faire une copie de son système à un instant donné. Dans ce dernier cas, en très peu de temps, on retrouve la totalité de son système, tel qu'il était avant, déjà configuré et avec tous ses fichiers.
Tout ceci peut être fait avec des logiciels payants, les plus connus étant Norton Ghost pour les sauvegardes de partitions, et Partition Magic pour la création / suppression / redimentionnement de partitions. Ces deux logiciels fonctionnent sous Windows.
Mais il existe des logiciels libres et gratuits sous linux, qui sont certes, un peu moins conviviaux et moins riches en fonctionnalités, mais qui permettent sans problème de faire tout ce qui est décrit ci-dessus. Il s'agit de Partimage pour la sauvegarde et QTParted pour la création / suppression / redimentionnement. Ces deux logiciels sont intégrés dans toutes les distributions knoppix et dérivées, ce qui permet de faire tout ça depuis un live cd !
Nous allons maintenant prendre l'exemple d'une personne ayant windows d'installé sur son pc, et désirant installer linux sans toucher à windows. On va donc d'abord sauvegarder la partition windows, puis réduire la taille qui lui est allouée pour faire de la place à linux. Ensuite, il faudra vous rediriger vers le site de votre distribution pour savoir comment l'installer sur la place qu'on vient de lui faire. La plupart du temps, il suffit de booter sur le cd et de suivre les instructions, c'est généralement facile et intuitif.
Avertissement : si vous faites ces manipulations pour la première fois, prenez bien soin de sauvegarder vos données avant par vos méthodes habituelles. Je n'ai jamais eu de soucis avec partimage et qtparted, mais je ne garanti pas qu'un incident puisse survenir, et je ne pourrais être tenu responsable des éventuelles pertes de données que vous pourriez subir.
Sauvegarder sa partition
Pour sauvegarder notre partition, nous allons utiliser l'outil Partimage (équivalent de Norton Ghost) disponible pour toutes les distributions linux. Dans cet exemple, nous allons démarrer le système avec une knoppix, qui possède Partimage en standand.
Pour éviter tout problème, plaçons-nous dans une console et mettons nous en root. Pour des raisons évidentes de sécurité, partimage nécessite qu'on ne monte pas la partition qu'on veut sauvegarder. Il faut donc la démonter si nécessaire (commande umount ou clic droit sur l'icône). Ensuite, il faut bien écrire quelquepart l'image qui va être créée. Nous allons donc monter cette partition (commande mount ou clic sur l'icône). Attention, avec knoppix, les partitions sont montées par défaut en lecture seule, il faut donc les re-monter en ajoutant les droits d'écriture :
mount -o remount rw partition
A noter que partimage nous permet de sauvegarder l'image sur un serveur distant. Puis nous lançons partimage (figure 1) :
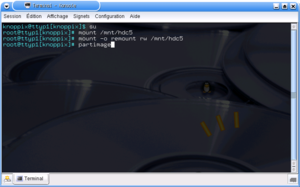
|
| figure 1 |
Première question : partimage vous demande de créer l'inode /dev/cloop0 (figure 2). Répondez oui.
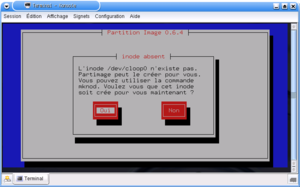
|
| figure 2 |
Nous arrivons maintenant sur le premier écran de partimage (figure 3). Il nous faut choisir quelle partitions nous voulons sauvegarder, puis le nom de l'image à créer (ou à restaurer), et enfin l'action à effectuer (créer une image, ou la restaurer). Exemple sur la figure 4. C'est ici qu'il faudra entrer les coordonnées du serveur, si vous créez l'image sur un serveur. Appuyer sur F5 pour aller sur la page suivante.
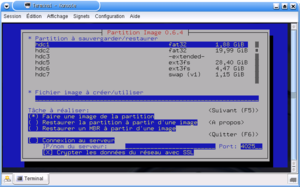 |
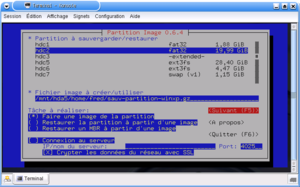
|
| figure 3 | figure 4 |
Nous allons maintenant choisir parmis les options du logiciel (figure 5). Tout d'abord, le niveau de compression. Je vous conseille fortement Gzip (choix par défaut) car Bzip2 est vraiment très lent, et n'apporte pas de gain vraiment important. La dernière partie "mode de segmentation" est intéressante. Si votre image risque d'être plus grosse que vos supports d'enregistrement (ce qui risque d'être le cas si vous sauvegardez votre image sur des cdrom), partimage vous propose de couper l'image en plusieurs parties de la taille que vous voulez. Il peut aussi couper automatiquement l'image en plusieurs parties dès que votre disque est plein (il ne découpera pas si le disque n'est pas plein à la fin de la procédure). Nous avons aussi la possibilité de rentrer une descriptions de l'image (figure 6) pour y mettre quelques informations.
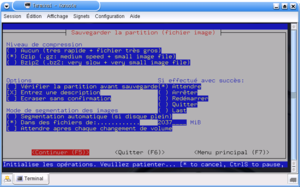 |
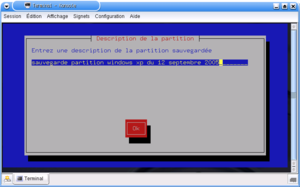
|
| figure 5 | figure 6 |
Avant de lancer l'extraction, partimage nous donne quelques informations sur la table d'allocation de fichiers (figure 7).
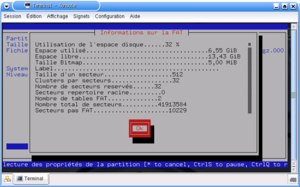
|
| figure 7 |
Après avoir validé, l'extraction commence et affiche l'état d'avancement (figure 8). On doit alors attendre quelques dizaines de minutes que ça se termine. Tout dépend de la taille des données à sauvegarder, et de la rapidité de votre ordinateur.
Quand c'est fini, partimage nous affiche un résumé des opérations. Ca y est, votre partition est sauvegardée !
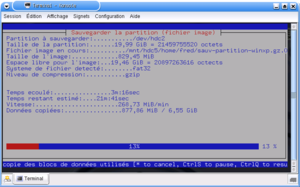 |
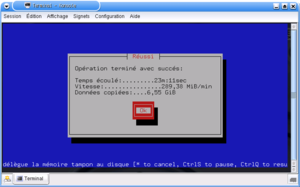
|
| figure 8 | figure 9 |
Pour récupérer votre sauvegarde, il vous suffit de relancer partimage, de choisir "Restaurer la partition à partir d'une image" (figure 3) et de préciser sur quelle partition la restaurer. C'est tout !
Remarque : la commande unix "dd", intégrée à toutes les distributions, permet aussi de sauvegarder et restaurer ses partitions (voir ce site très bien fait). Mais il a l'inconvénient de ne pas distinguer les données des espaces vides. Ainsi, une grosse partition avec peu de données, crééra une grosse image. Alors que partimage créé une image proportionnelle à la quantité de données. Une image faite avec partimage sera donc toujours égale ou plus petite qu'une image faite avec dd (la différence pouvant être énorme).
Modifier ses partitions
Maintenant que vos données sont sauvegardées, nous pouvons attaquer serainement la modification de nos partitions. Si vous souhaitez conserver les données de votre partition windows, il est fortement recommendé de la défragmenter d'abord, pour rassembler tous les fichiers au début du disque. La défragmentation doit se faire sous windows.
Note : si votre disque dur (ou un de vos disque) possède une partition swap, knoppix va l'utiliser. Il sera alors impossible de modifier les partitions appartenant à ce disque (on verra apparaitre "Etat : occupé" dans la description du disque). Dans ce cas, il faut forcer knoppix à ne par utiliser le swap lors du démarrage, en utilisant l'option "noswap". Votre ligne de commande ressemblera donc à ceci : "knoppix noswap lang=fr".
Lançons donc qtparted en root depuis une console (figure 10). Nous voyons alors apparaitre l'interface de QTParted (figure 11). On voit la liste des disques dans la colonne de gauche. En cliquant sur un disque, on voit apparaitre la liste des partitions dans le cadre principal, et un graphique les représentant en haut. La partie jaune est la partie occupée par des données. Il ne faut donc pas toucher à ces parties, sous peine de perdre vos données (à moins bien sûr que ça ne soit le but).
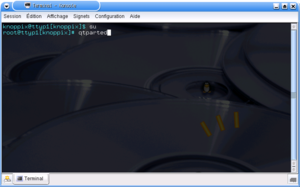 |
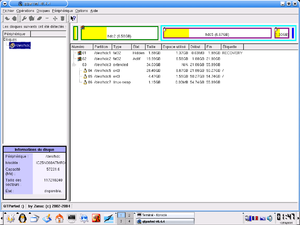
|
| figure 10 | figure 11 |
En faisant un clic droit sur le graphique ou sur la ligne de la partition sélectionnée, on accède au menu des actions possibles (figure 12).
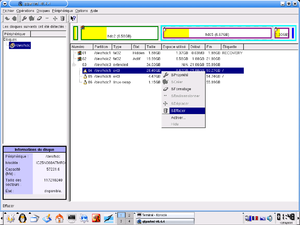
|
| figure 12 |
On peut alors effacer, redimentionner, formater, déplacer, activer, cacher ou afficher les propriétés de la partition. On peut voir comment se déroule un redimentionnement sur les figures 13 et 14.
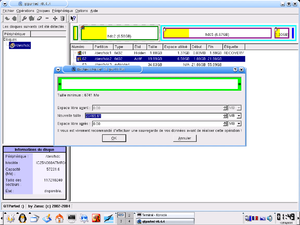 |
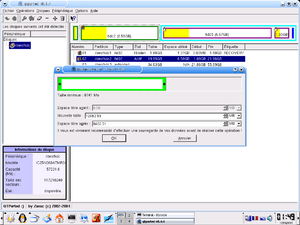
|
| figure 13 | figure 14 |
Dans un espace libre, on a bien sûr la possibilité de créer une nouvelle partition (figure 15). On voit alors immédiatement les modifications sur les graphiques (figure 16). QTParted peut créer des partitions au format fat16, fat32, ntfs, ext2, ext3, linux-swap, jfs et xfs. Si vous voulez installer un système d'exploitation sur un autre type de partition (reiserfs ou FreeBSD par exemple), vous avez alors deux possibilités. Soit vous laissez l'espace vide, et vous utilisez l'utilitaire de partitionnement de votre OS pour créer la partition dans l'espace vide. Soit vous créez une partition avec un type lisible par tous les os (fat32 par exemple), et vous modifez le type de la partition avec l'installeur de votre OS.
A ce stade, les modifications ne sont pas encore écrites sur le disque. Vous pouvez encore faire des modifications ou tout annuler en quittant le logiciel.
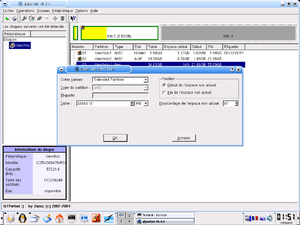 |
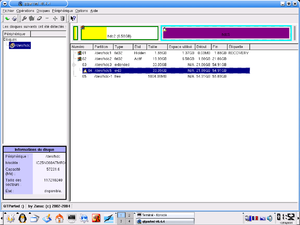
|
| figure 15 | figure 16 |
Quand vous aurez terminé vos modifications, il ne reste plus qu'à les écrire sur le disque. Pour celà, il faut aller dans le menu 'Fichier' et cliquer sur 'Effectuer' (figure 17).
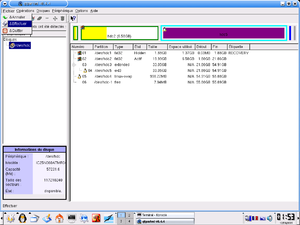
|
| figure 17 |
Vous avez maintenant terminé le partitionnement de votre disque dur. Il ne vous reste plus qu'à installer votre système d'exploitation ou à utiliser vos partitions comme vous l'entendez. Si vous avez fait ces manipulations depuis une knoppix, vous pouvez lancer l'installation tout de suite, en tapant la commande 'knoppix-installer' dans une console. Pour tout autre système d'exploitation (linux, BSD, etc), il faudra rebooter sur le cd d'installation. Reportez vous à la documentation correspondante.